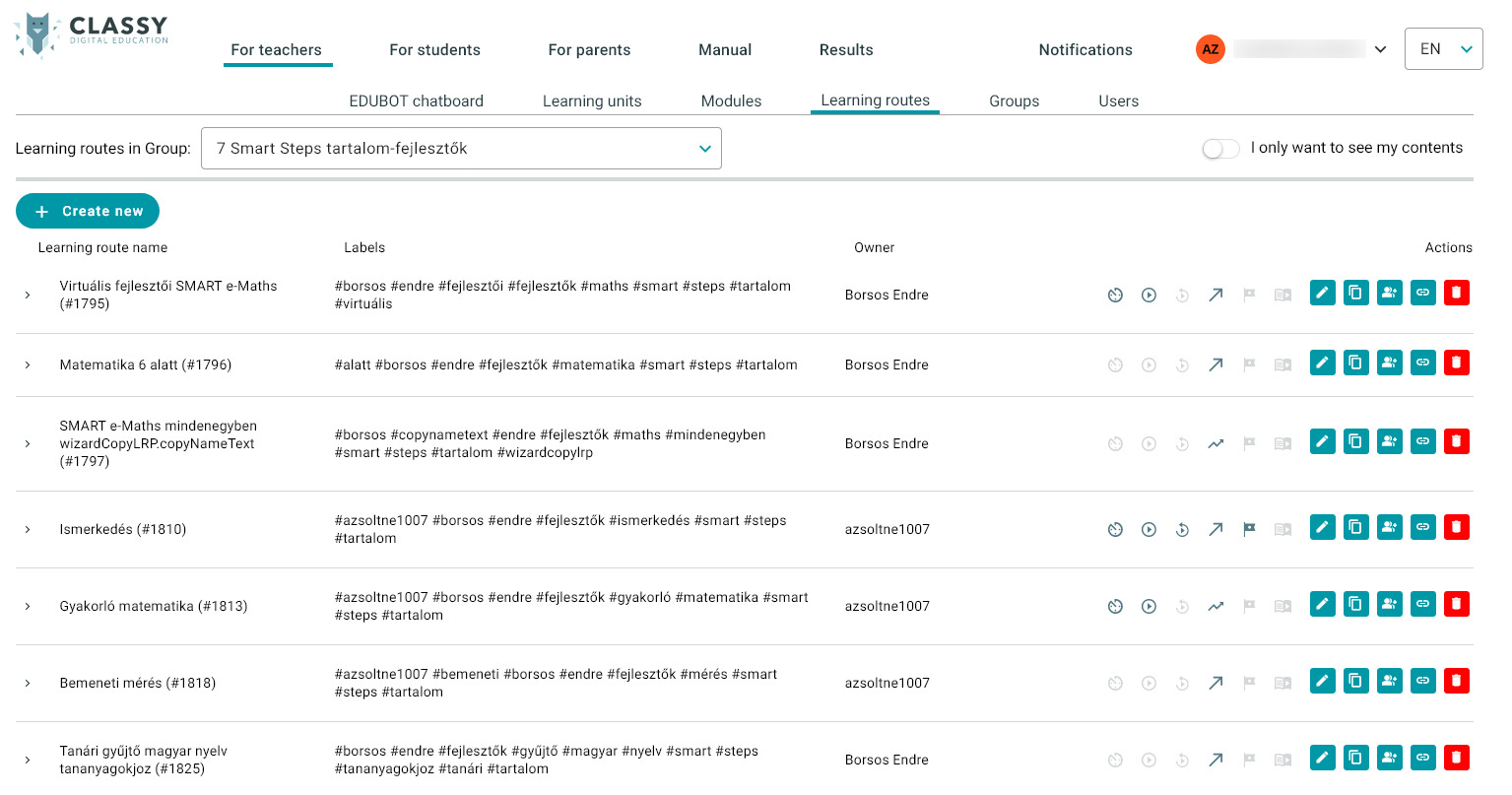Learning routes can be accessed by opening For teachers - Learning routes page. Here you can select which group's learning routes you want to see. At the top right corner of the list you can switch the list to show only your own learning routes (without the ones that were shared with you).
By opening the Learning routes page you can see the list of learning routes within the selected group with their name, labels and the owner. You can also see small icons indicating some main settings of the route:
 Schedule - the route is scheduled to be published in a group,
Schedule - the route is scheduled to be published in a group, Playable - the route is enabled for playing one time,
Playable - the route is enabled for playing one time, Replayable - the route is enabled for playing and replaying,
Replayable - the route is enabled for playing and replaying, /
/  Linear / Adaptive playback - the progress is linear through the learning units, or the user can level up to higher difficulty if he/she performs well on a given level,
Linear / Adaptive playback - the progress is linear through the learning units, or the user can level up to higher difficulty if he/she performs well on a given level, Story Frame - playful story frame is enabled in the route,
Story Frame - playful story frame is enabled in the route, Homework assignment - the route is assigned as homework.
Homework assignment - the route is assigned as homework.
The blue color of the icons indicates that the given function is activated.
On the right side of the route row you can perform actions with the given learning route:
 Edit - here you can open the route's settings window.
Edit - here you can open the route's settings window. Copy - copying creates a copy of a learning route and all of its contents (the copied learning units can be accessed on the Learning units - My learning units in modules list; the copied modules can be accessed on the Modules - My modules list). This is useful when you want to make some changes in the route contents, but want to keep the route's settings and want to keep the original route too.
Copy - copying creates a copy of a learning route and all of its contents (the copied learning units can be accessed on the Learning units - My learning units in modules list; the copied modules can be accessed on the Modules - My modules list). This is useful when you want to make some changes in the route contents, but want to keep the route's settings and want to keep the original route too. Share - with the share function you can share the learning route with a group. The members of the group can access the shared module depending on their permission group's permission setting. When you click the Share button a popup window opens. Here you can search for groups where you are a member or owner of. To select the group to which you share the route click the checkbox on the left side of the group name and click the Share with selected button, to share the learning route and close the popup. Sharing routes is useful when you want to invite other users to participate on the editing of the route's contents or when you want to share the route with students to play the route.
Share - with the share function you can share the learning route with a group. The members of the group can access the shared module depending on their permission group's permission setting. When you click the Share button a popup window opens. Here you can search for groups where you are a member or owner of. To select the group to which you share the route click the checkbox on the left side of the group name and click the Share with selected button, to share the learning route and close the popup. Sharing routes is useful when you want to invite other users to participate on the editing of the route's contents or when you want to share the route with students to play the route. Link - when linking, the system generates a link to the route, which can be forwarded to non-registered users in any way you like - in this case, performance and results are not tracked, so this function is intended primarily for promotional purposes. Opening the link will open a playable page of the route where you can complete the route. When clicking the
Link - when linking, the system generates a link to the route, which can be forwarded to non-registered users in any way you like - in this case, performance and results are not tracked, so this function is intended primarily for promotional purposes. Opening the link will open a playable page of the route where you can complete the route. When clicking the  button a popup window appears with the link, which is automatically copied to your clipboard (but you can also copy it manually). To close the popup click the OK button.
button a popup window appears with the link, which is automatically copied to your clipboard (but you can also copy it manually). To close the popup click the OK button. Delete - by deleting a learning route you delete the route from the system. The contents of the route (modules, learning units) will not be deleted.
Delete - by deleting a learning route you delete the route from the system. The contents of the route (modules, learning units) will not be deleted.
By clicking on the lists rows you can open them to reveal lower levels of learning routes: modules, blocks, difficulty levels and learning units within them. The order of the contents can be modified by dragging the gray dots ![]() on the left edge of the row.
on the left edge of the row.