Learning route's settings can be opened by clicking the Edit button ![]() in route actions. The settings are divided into multiple tabs.
in route actions. The settings are divided into multiple tabs.
Basic settings
- Name of the learning route
- Playable - the route is enabled for playing one time.
- Replayable - the route is enabled for playing and replaying.
- Graphical appearance of learning units - you can choose from predefined skins, which affects the route's playable version.
- Playback mode of learning units:
- Test without feedback - after sending in the answer for a learning unit, the system does not show any feedback whether the answer was correct or not, and proceeds to the next unit in the route,
- Test with feedback - after sending in the answer for a learning unit, the system shows whether the answer was correct or not, and proceeds to the next unit in the route,
- Practice - the system does not show any feedback about the answer, but does not proceed to the next unit, until the correct answer is given.
- Playback mode of supporting tasks:
- Test without feedback - after sending in the answer for a learning unit, the system does not show any feedback whether the answer was correct or not, and proceeds to the next unit in the route,
- Test with feedback - after sending in the answer for a learning unit, the system shows whether the answer was correct or not, and proceeds to the next unit in the route,
- Practice - the system does not show any feedback about the answer, but does not proceed to the next unit, until the correct answer is given.
- Enable animations - enables moving animations in the route's playable version.
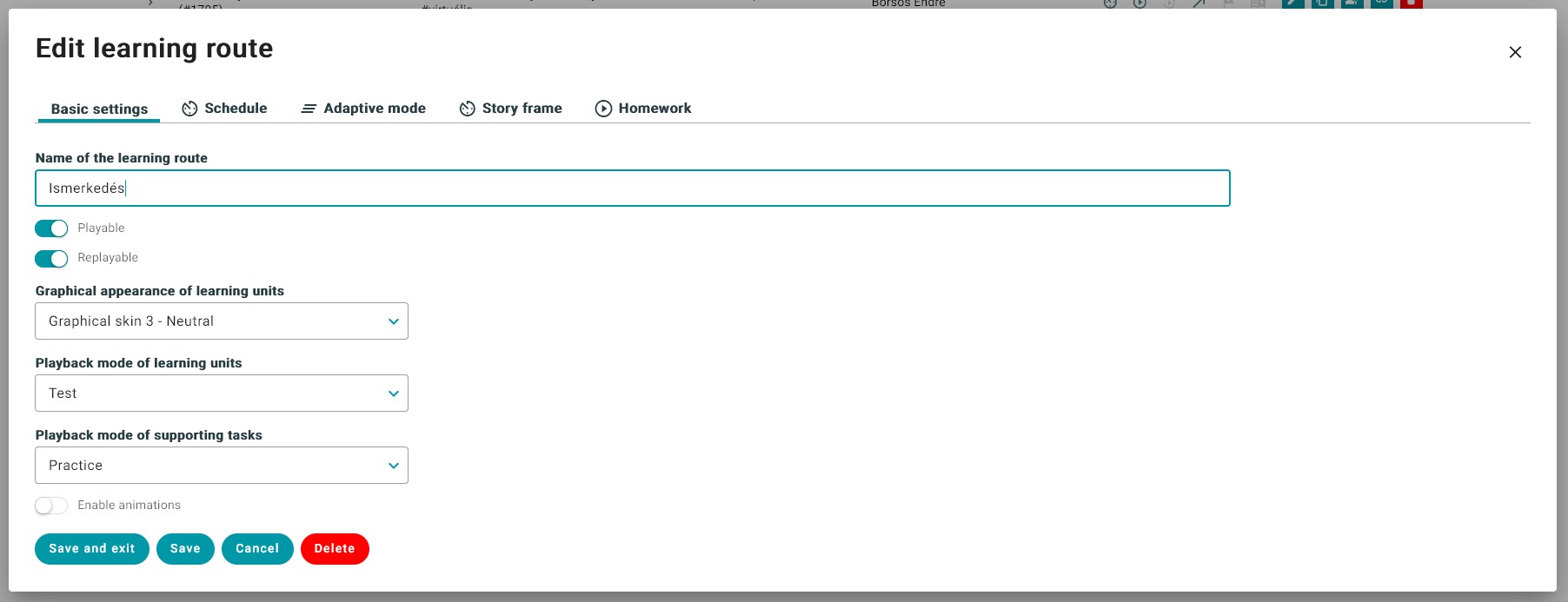
Schedule
- Schedule - enabling this you can set a specific date for the learning route, at which it will appear for the groups it is shared with.
- Scheduling learning route - here you can select the date, when the route activates.
- Time zone for scheduling.
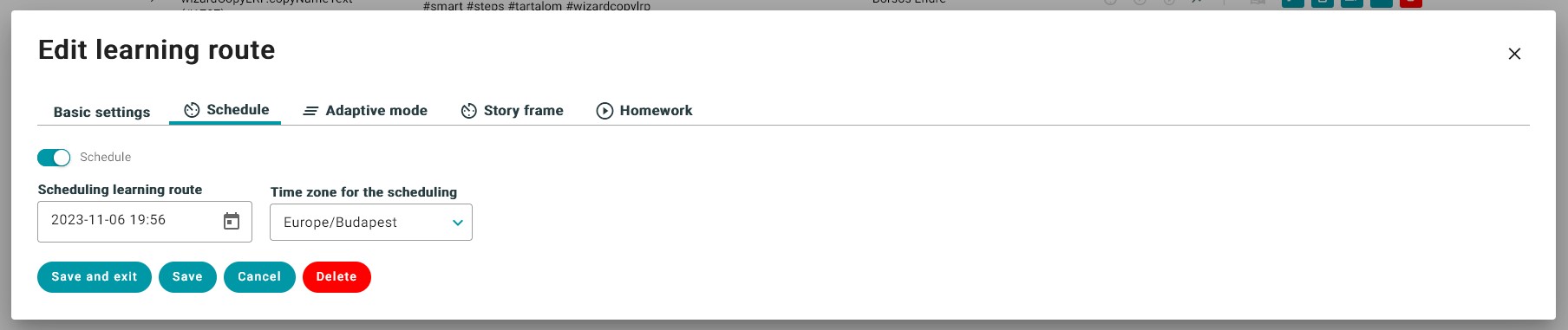
Adaptive mode
- Playback mode of learning route - you can select whether the progress through the learning units should be linear (the student must complete all of the learning units) (Linear playback), or whether the student can level up to a higher difficulty if he/she performs well on given level (Adaptive playback).
- Settings to be applied to (only when Adaptive mode is selected) - you can select whether the adaptive playback should be applied per blocks within a learning route's modules or for the full route.
- Difficulty of leveling up
- Difficulty of leveling down
- Play learning units in random order (within the same level of difficulty) - enabling this puts the learning units in route to random order when playing the route.
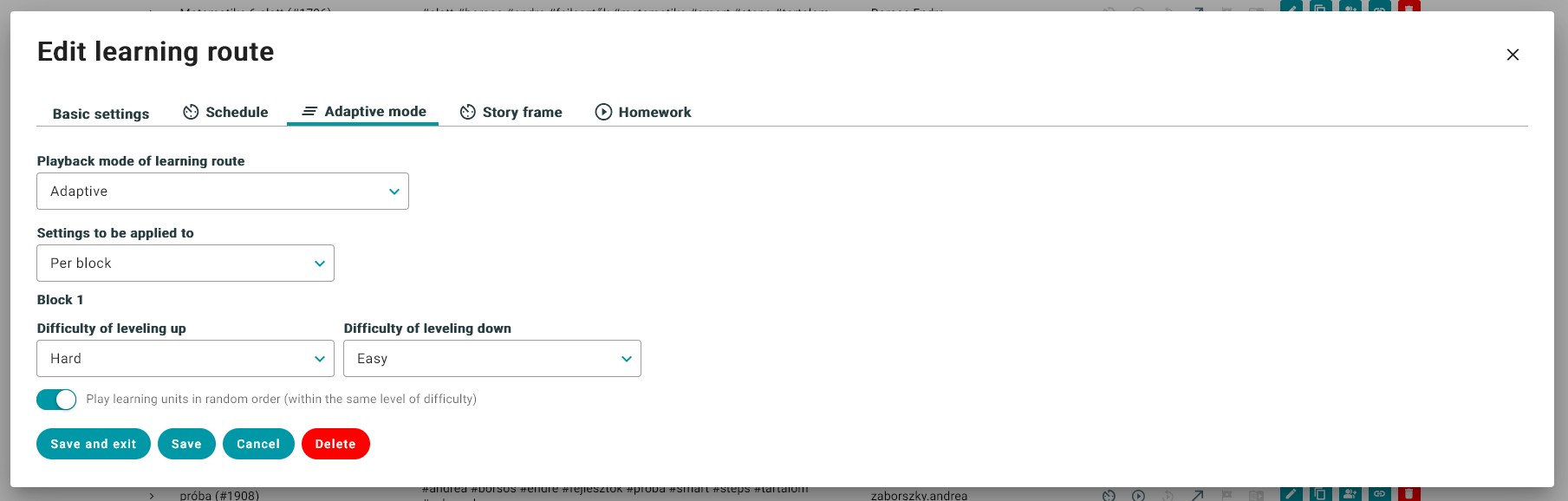
Story frame
Learning units can be complemented with a playful story frame, which allows users to earn rewards for completing the learning units within the route. As a teacher you can create rewards and place them in treasure chests, which can be set to appear for students at specific points when playing the learning route.
- Story frame - you can select the story frame here (currently only one story frame is available).
- Level up reward - enabling this option gives a reward for students after completing a level.
- Placing treasure chests - enabling this option allows you to assign rewards at specific points of the learning route.
- Treasure chest editor - in the treasure chest editor you can add rewards (contents of the chest) by selecting from the list of rewards and assign the given chest to a specific percentage of route progress. You can add multiple chests, delete placed chests and you can create new rewards. To add a chest click the Add treasure chest button, select the reward from the Content of the Chest field and enter the value in the Treasure chest position as a percentage of the route field (the Score required to receive field is filled automatically depending on this percentage). You save the chest by clicking the
 button. You can add new rewards to the chest content options by clicking the New reward button. This opens a popup window where you can enter the reward's name and add the reward's image. There are two options for the image: either add an URL of an online image to the Image URL field or click the Upload image and choose an image from your computer. To save the new reward click Save at the bottom of the popup window. After saving the new reward, it should appear in the list of the Content of Chest options.
button. You can add new rewards to the chest content options by clicking the New reward button. This opens a popup window where you can enter the reward's name and add the reward's image. There are two options for the image: either add an URL of an online image to the Image URL field or click the Upload image and choose an image from your computer. To save the new reward click Save at the bottom of the popup window. After saving the new reward, it should appear in the list of the Content of Chest options. - Preview treasure chests - treasure chests preview window shows a graphical overview of placed chests' position.
Rewards from treasure chests are displayed for students at the play screen under Treasury. Teachers can view rewards under the route reports.
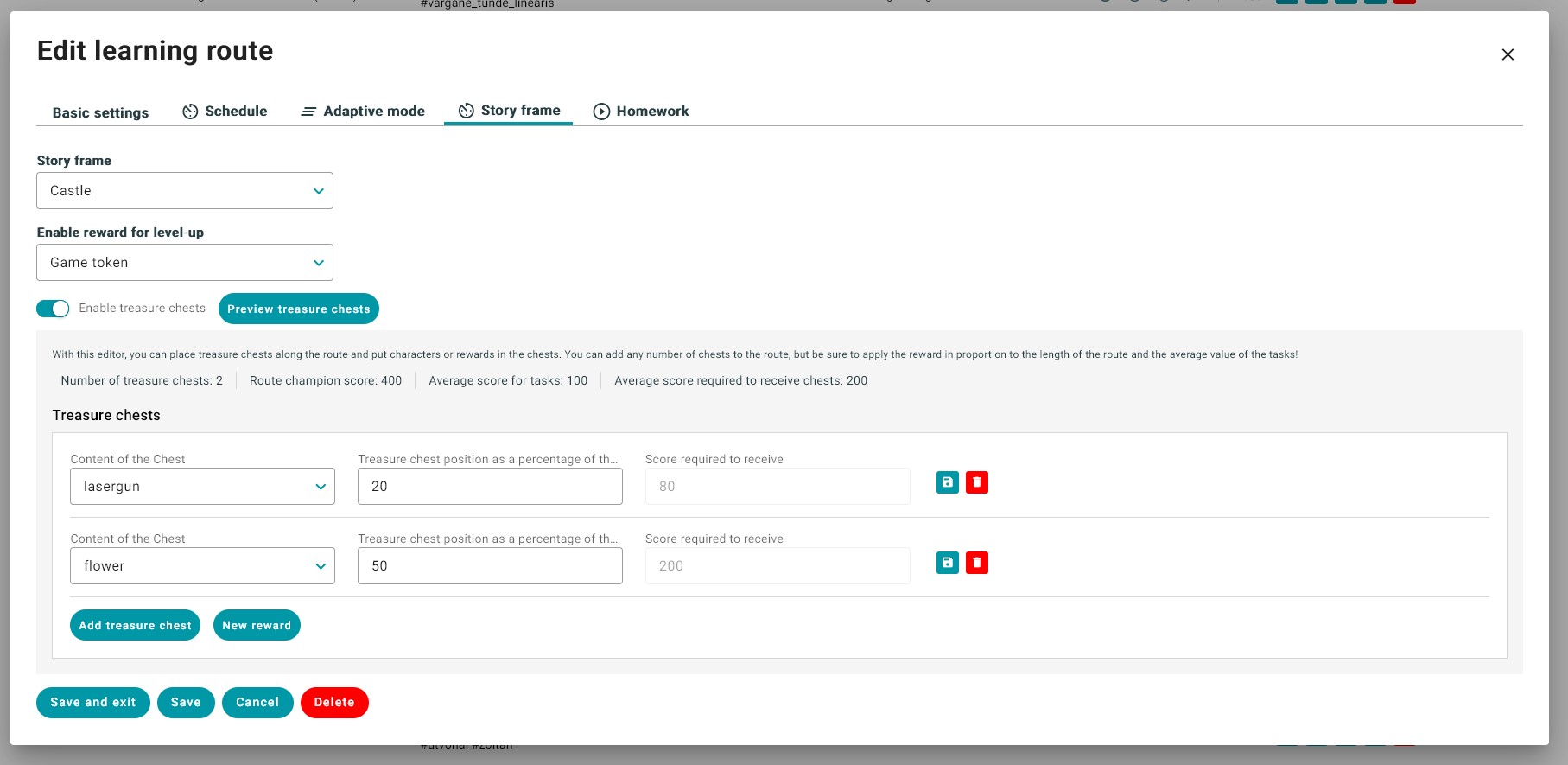
Homework
- Set as homework - by enabling this you can set the parameters of homework as well as users (in the group to which the learning route is shared) to whom the route will be a mandatory homework assignment.
- Start date/End date - here you can select the time period for which the homework will be active.
- Required % result - the % of points the students have to achieve to successfully complete the homework.
- Required % progress for route - the % of progress the students have to achieve to successfully complete the homework.
- Select users - you can select users in the group by clicking on the checkbox at the left of the user´s name. You can select all of the users by clicking on the Select all checkbox.
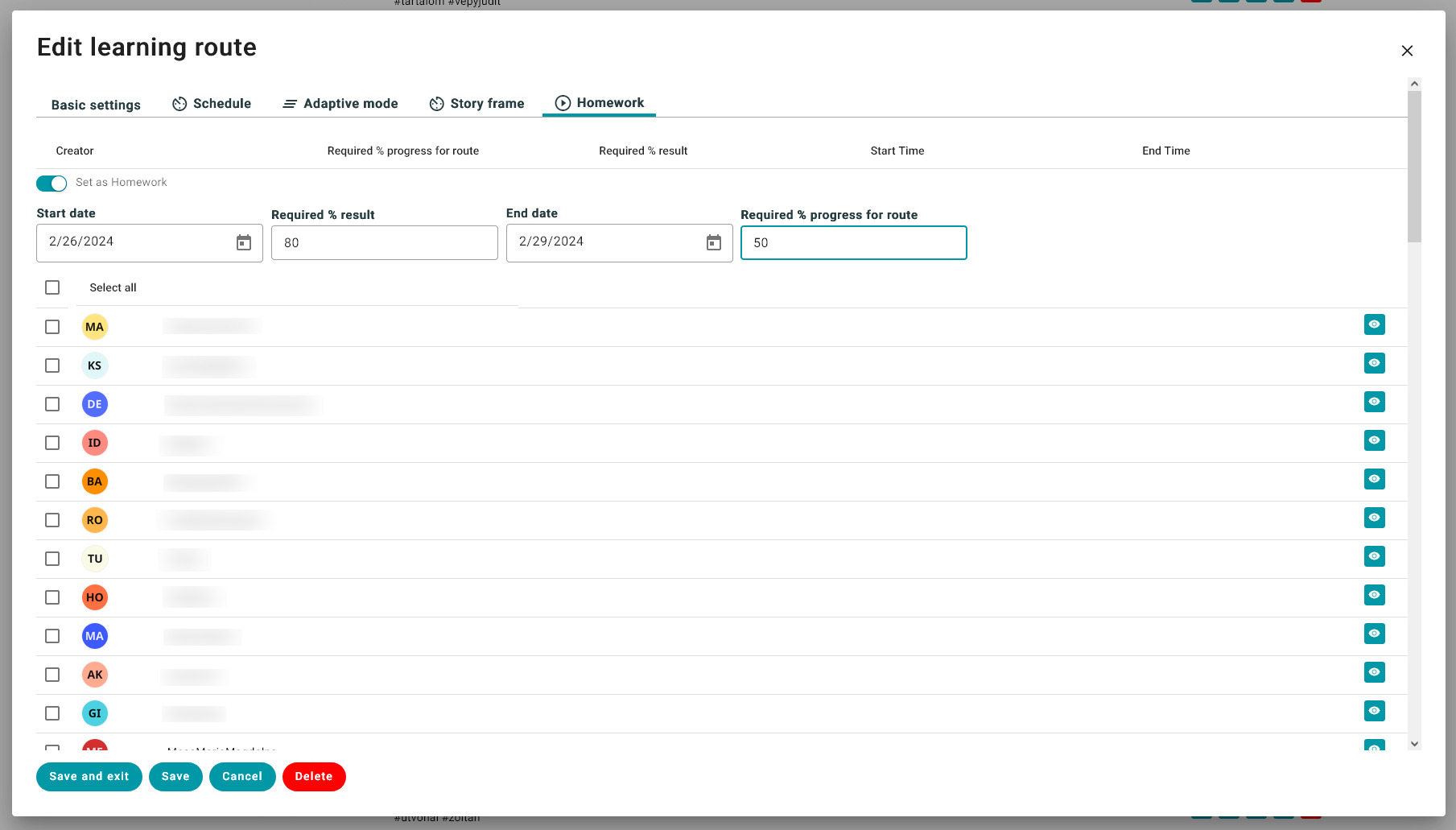
At the bottom of the settings popup window you can click Save and exit when you finish the work with settings, or click Save to save settings during the work, or click Cancel to discard any changes in the settings. By clicking the Delete button you can delete the route. The contents of the route (modules, learning units) will not be deleted.