Nastavenia trasy vzdelávania môžete otvoriť kliknutím na tlačidlo Upraviť ![]() v činnostiach na trase. Nastavenia sú rozdelené do viacerých kariet.
v činnostiach na trase. Nastavenia sú rozdelené do viacerých kariet.
Základné nastavenia
- Názov učebnej trasy
- Playable - trasa je povolená na jednorazové prehrávanie.
- Replayable - trasa je povolená na prehrávanie a opakovanie.
- Grafický vzhľad učebných jednotiek - môžete si vybrať z preddefinovaných skinov, ktoré ovplyvňujú hrateľnú verziu trasy.
- Režim prehrávania učebných jednotiek:
- Test bez spätnej väzby - po odoslaní odpovede na učebnú jednotku systém nezobrazí žiadnu spätnú väzbu, či bola odpoveď správna alebo nie, a pokračuje na ďalšiu jednotku v trase,
- Test so spätnou väzbou - po odoslaní odpovede na učebnú jednotku systém zobrazí, či bola odpoveď správna alebo nie, a pokračuje na ďalšiu jednotku v trase,
- Cvičenie - systém nezobrazí žiadnu spätnú väzbu o odpovedi, ale nepokračuje na ďalšiu jednotku, kým nie je odoslaná správna odpoveď.
- Režim prehrávania podporných úloh:
- Test bez spätnej väzby - po odoslaní odpovede na učebnú jednotku systém nezobrazí žiadnu spätnú väzbu, či bola odpoveď správna alebo nie, a pokračuje na ďalšiu jednotku v trase,
- Test so spätnou väzbou - po odoslaní odpovede na učebnú jednotku systém zobrazí, či bola odpoveď správna alebo nie, a prejde na ďalšiu jednotku v trase,
- Cvičenie - systém nezobrazí žiadnu spätnú väzbu o odpovedi, ale nepokračuje na ďalšiu jednotku, kým nie je odoslaná správna odpoveď.
- Zapnúť animácie - zapne pohyblivé animácie v hratelnej verzii trasy.
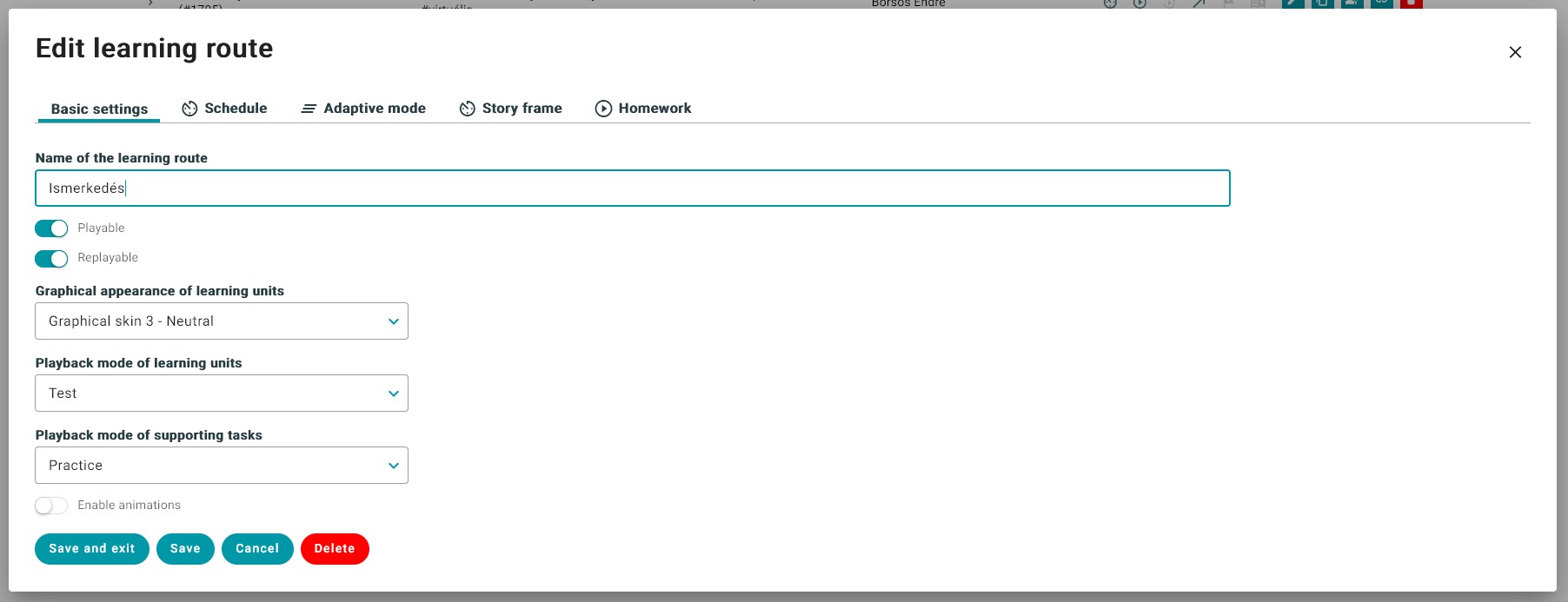
Rozvrh
- Rozvrh - zapnutím tejto funkcie môžete nastaviť konkrétny dátum pre učebnú cestu, v ktorom sa zobrazí pre skupiny, s ktorými je zdieľaná.
- Naplánovanie trasy učenia - tu môžete vybrať dátum, kedy sa trasa aktivuje.
- Časové pásmo pre plánovanie.
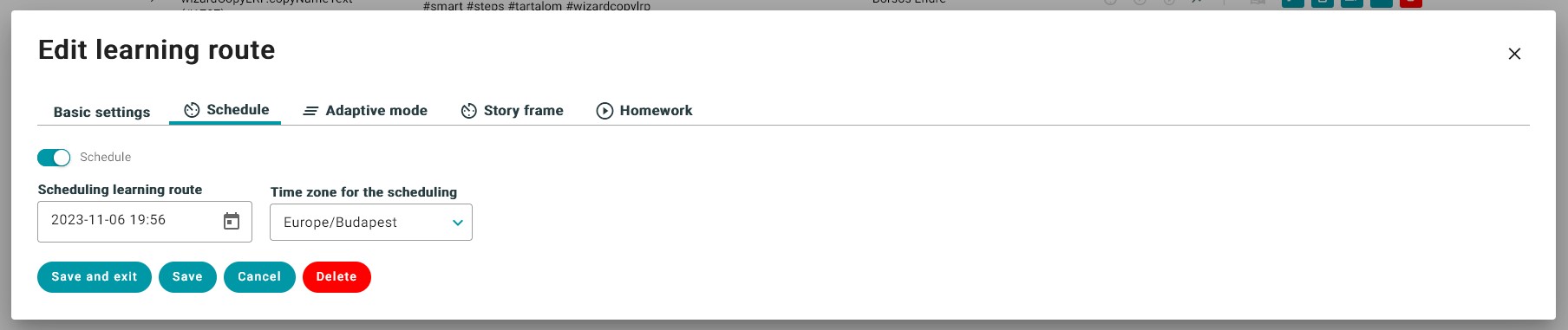
Adaptívny režim
- Režim prehrávania učebnej cesty - môžete vybrať, či má byť postup učebnými jednotkami lineárny (študent musí absolvovať všetky učebné jednotky) (lineárne prehrávanie), alebo či môže študent postúpiť na vyššiu úroveň náročnosti, ak sa mu na danej úrovni darí (adaptívne prehrávanie).
- Nastavenie, ktoré sa má použiť (len keď je vybratý režim Adaptívne) - môžete vybrať, či sa má adaptívne prehrávanie použiť na bloky v rámci modulov vzdelávacej trasy alebo na celú trasu.
- Obtiažnosť zvyšovania úrovne
- Obtiažnosť znižovania úrovne
- Prehrávanie učebných jednotiek v náhodnom poradí (v rámci rovnakej úrovne obtiažnosti) - zapnutím tejto funkcie sa učebné jednotky na trase pri prehrávaní trasy nastavia na náhodné poradie.
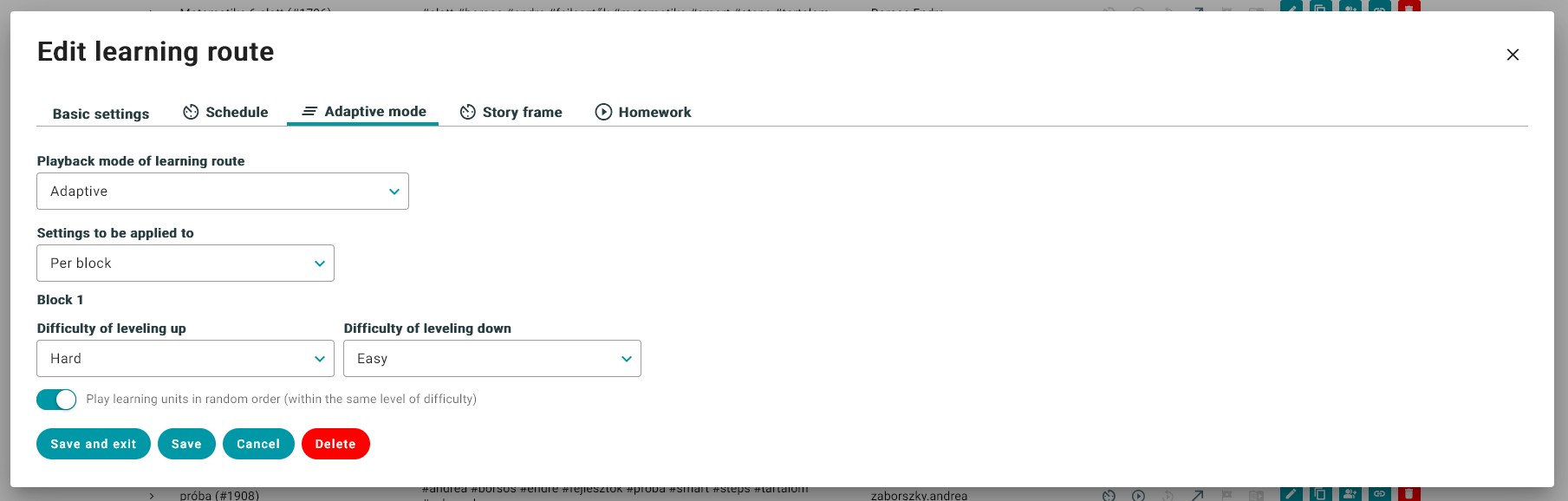
Rámček príbehu
Učebné jednotky možno doplniť hravým príbehovým rámčekom, ktorý používateľom umožňuje získať odmeny za absolvovanie učebných jednotiek v rámci trasy. Ako učiteľ môžete vytvárať odmeny a umiestňovať ich do truhlíc s pokladmi, ktoré možno nastaviť tak, aby sa žiakom zobrazovali na určitých miestach pri prehrávaní učebnej trasy.
- Rámec príbehu - tu môžete vybrať rámec príbehu (v súčasnosti je k dispozícii len jeden rámec príbehu).
- Odmena za dosiahnutie úrovne - zapnutím tejto možnosti sa študentom po dokončení úrovne zobrazí odmena.
- Umiestnenie truhlice s pokladom - zapnutie tejto možnosti umožňuje prideliť odmeny na konkrétnych miestach učebnej cesty.
- Editátor truhlíc s pokladmi - v editore truhlíc s pokladmi môžete pridať odmeny (obsah truhlice) výberom zo zoznamu odmien a priradiť danú truhlicu k určitému percentu postupu na trase. Môžete pridať viac truhlíc, odstrániť umiestnené truhlice a môžete vytvoriť nové odmeny. Ak chcete pridať truhlicu, kliknite na tlačidlo Pridanie truhlice , vyberte odmenu z poľa Obsah truhlice a zadajte hodnotu do poľa Poloha truhlice ako percento postupu na trase (pole Skóre potrebné na získanie sa vyplní automaticky v závislosti od tohto percenta). Truhlicu uložíte kliknutím na tlačidlo
 . Do možností obsahu truhlice môžete pridať nové odmeny kliknutím na tlačidlo Nová odmena. Tým sa otvorí vyskakovacie okno, v ktorom môžete zadať názov odmeny a pridať jej obrázok. Pre obrázok sú k dispozícii dve možnosti: buď do poľa Image URL pridajte adresu URL online obrázka, alebo kliknite na tlačidlo Nahrať obrázok a vyberte obrázok zo svojho počítača. Ak chcete novú odmenu uložiť, kliknite na Uložiť v spodnej časti vyskakovacieho okna. Po uložení novej odmeny by sa mala objaviť v zozname Obsah truhlice možností.
. Do možností obsahu truhlice môžete pridať nové odmeny kliknutím na tlačidlo Nová odmena. Tým sa otvorí vyskakovacie okno, v ktorom môžete zadať názov odmeny a pridať jej obrázok. Pre obrázok sú k dispozícii dve možnosti: buď do poľa Image URL pridajte adresu URL online obrázka, alebo kliknite na tlačidlo Nahrať obrázok a vyberte obrázok zo svojho počítača. Ak chcete novú odmenu uložiť, kliknite na Uložiť v spodnej časti vyskakovacieho okna. Po uložení novej odmeny by sa mala objaviť v zozname Obsah truhlice možností. - Náhľad truhlice - okno náhľadu truhlice zobrazuje grafický prehľad umiestnených truhlíc.
Odmeny z truhlíc s pokladmi sa študentom zobrazujú na obrazovke hry v časti Treasury. Učitelia si môžu odmeny zobraziť pod správami o trase.
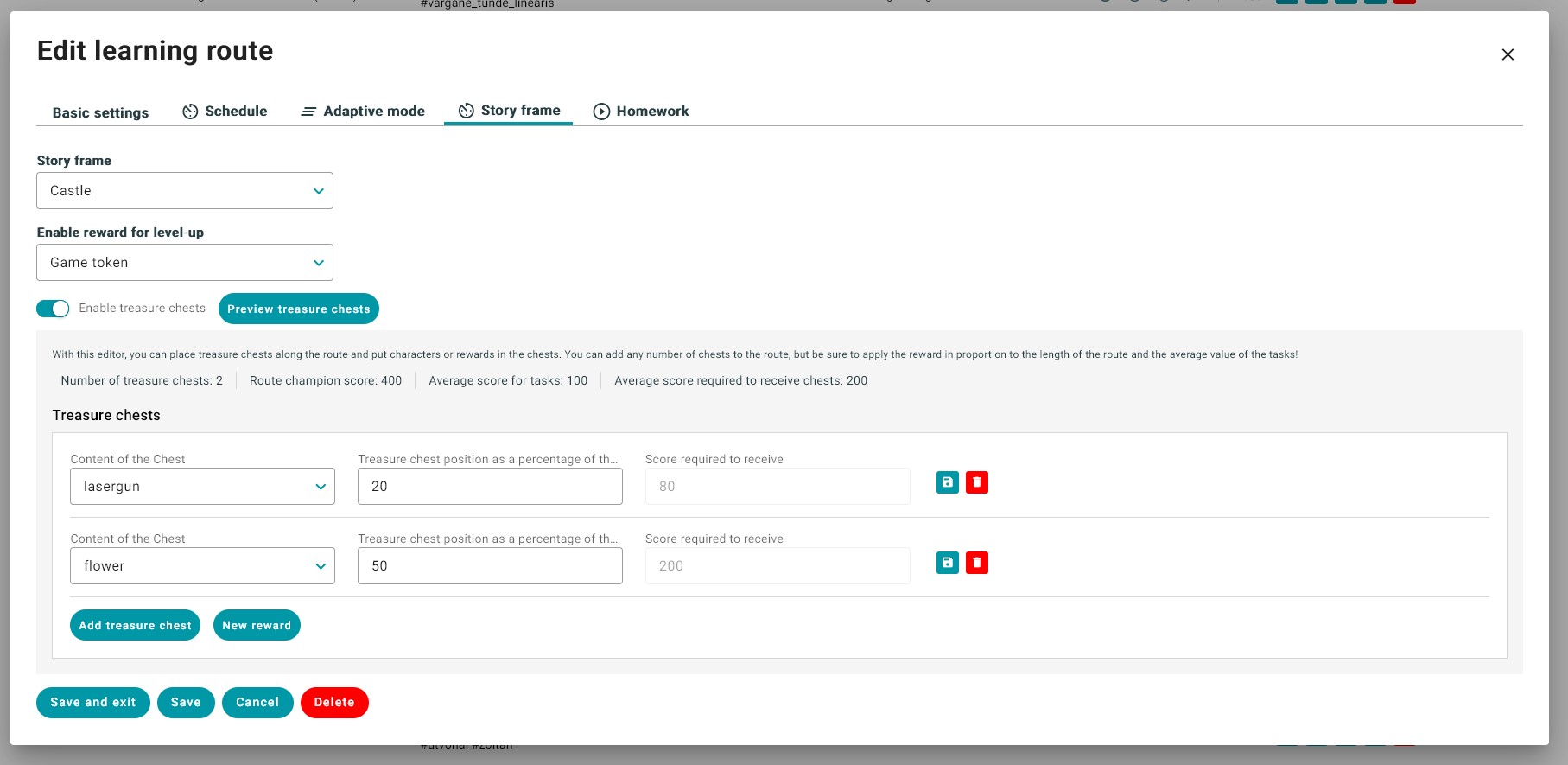
Domáce úlohy
- Nastaviť ako domácu úlohu - zapnutím tejto funkcie môžete nastaviť parametre domácej úlohy, ako aj používateľov (v skupine, ktorej je vzdelávacia trasa zdieľaná), pre ktorých bude trasa povinnou domácou úlohou.
- Dátum začiatku/konca - tu môžete vybrať časové obdobie, počas ktorého bude domáca úloha aktívna.
- Potrebný % výsledok - % bodov, ktoré musia žiaci dosiahnuť, aby úspešne splnili domácu úlohu.
- Požadované % pokroku pre trasu - % pokroku, ktoré musia žiaci dosiahnuť, aby úspešne dokončili domácu úlohu.
- Vybrať používateľov - používateľov v skupine môžete vybrať kliknutím na zaškrtávacie políčko vľavo od mena používateľa. Všetkých používateľov môžete vybrať kliknutím na zaškrtávacie políčko Vybrať všetkých.
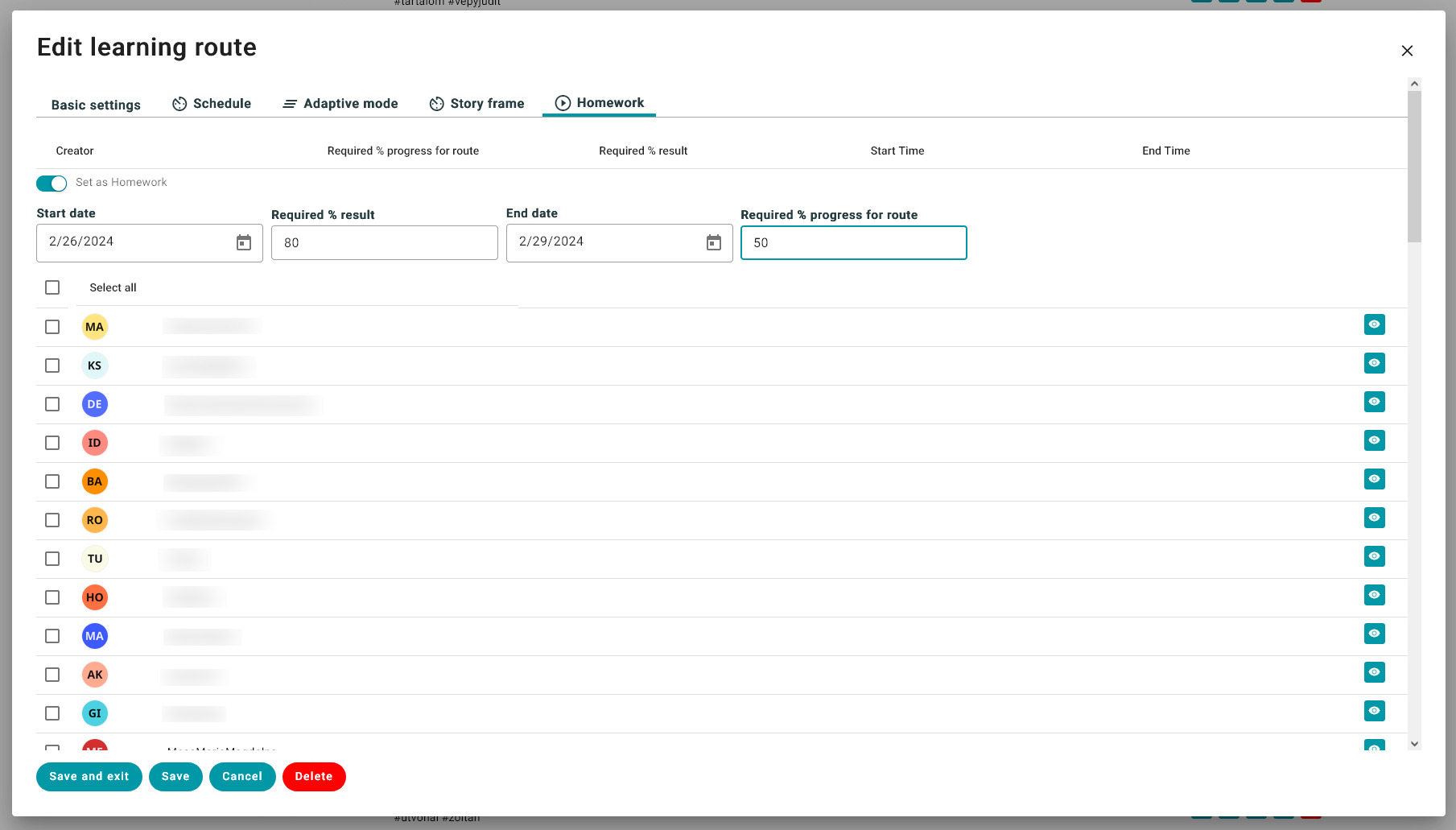
V spodnej časti vyskakovacieho okna nastavení môžete kliknúť na Uložiť a ukončiť po ukončení práce s nastaveniami, alebo kliknutím na Uložiť uložíte nastavenia počas práce, alebo kliknutím na Zrušiť zrušíte všetky zmeny nastavení. Kliknutím na tlačidlo Odstrániť môžete trasu odstrániť. Obsah trasy (moduly, vzdelávacie jednotky) sa neodstráni.