Ustawienia trasy uczenia się można otworzyć, klikając przycisk Edytuj ![]() w akcjach trasy. Ustawienia są podzielone na wiele zakładek.
w akcjach trasy. Ustawienia są podzielone na wiele zakładek.
Podstawowe ustawienia
>- Nazwa trasy edukacyjnej .
- Playable - trasa jest włączona do jednorazowego odtworzenia.
- Replayable - trasa jest włączona do odtwarzania i ponownego odtwarzania.
- Wygląd graficzny jednostek edukacyjnych - możesz wybrać spośród zdefiniowanych skórek, które wpływają na odtwarzalną wersję trasy.
- Tryb odtwarzania jednostek edukacyjnych:
- Test bez informacji zwrotnej - po wysłaniu odpowiedzi dla jednostki edukacyjnej, system nie pokazuje żadnej informacji zwrotnej, czy odpowiedź była poprawna, czy nie, i przechodzi do następnej jednostki na trasie,
- Test z informacją zwrotną - po wysłaniu odpowiedzi dla jednostki edukacyjnej system pokazuje, czy odpowiedź była poprawna, czy nie, i przechodzi do następnej jednostki na trasie,
- Praktyka - system nie pokazuje żadnej informacji zwrotnej o odpowiedzi, ale nie przechodzi do następnej jednostki, dopóki nie zostanie udzielona poprawna odpowiedź.
- Tryb odtwarzania zadań pomocniczych:
- Test bez informacji zwrotnej - po wysłaniu odpowiedzi dla jednostki uczenia się, system nie pokazuje żadnej informacji zwrotnej, czy odpowiedź była poprawna, czy nie, i przechodzi do następnej jednostki na trasie,
- Test z informacją zwrotną - po przesłaniu odpowiedzi na jednostkę edukacyjną system pokazuje, czy odpowiedź była poprawna, czy nie, i przechodzi do następnej jednostki na trasie,
- Praktyka - system nie pokazuje żadnej informacji zwrotnej o odpowiedzi, ale nie przechodzi do następnej jednostki, dopóki nie zostanie udzielona poprawna odpowiedź.
- Włącz animacje - włącza ruchome animacje w grywalnej wersji trasy.
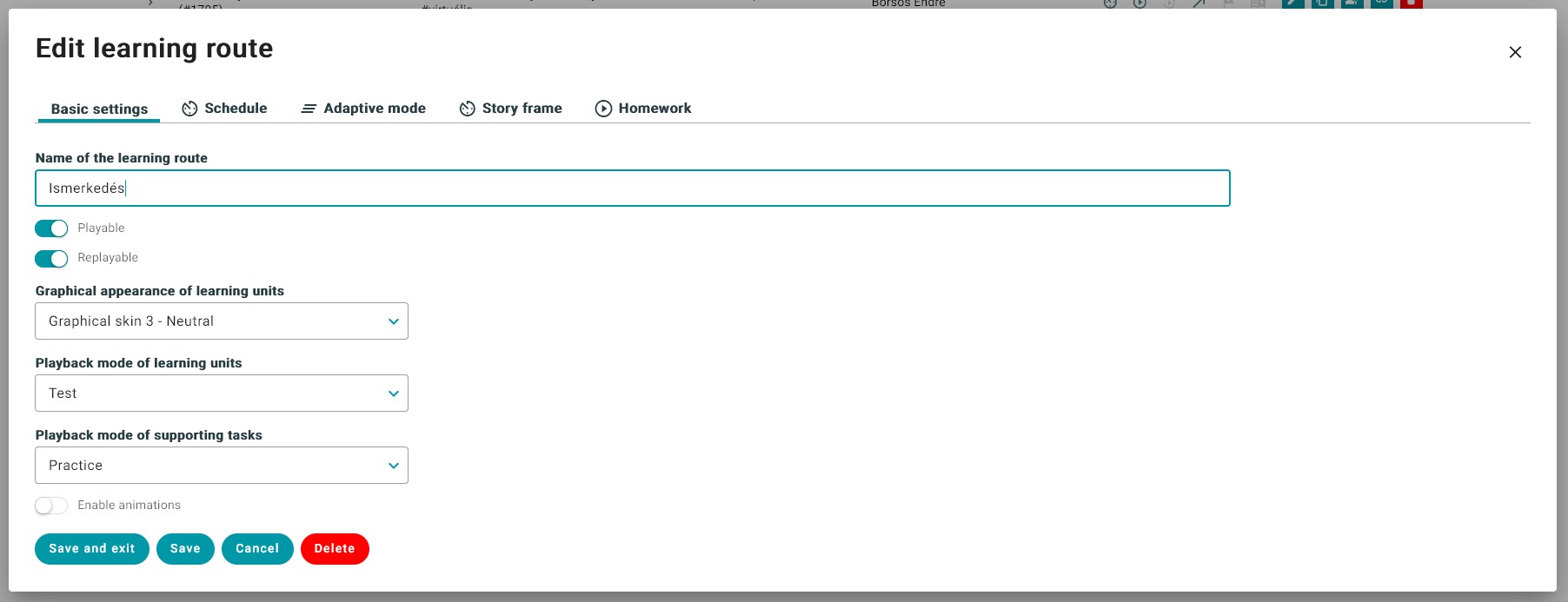
Harmonogram
- Harmonogram - włączając tę opcję możesz ustawić konkretną datę dla ścieżki edukacyjnej, w której pojawi się ona dla grup, którym jest udostępniana.
- Planowanie trasy nauki - tutaj możesz wybrać datę aktywacji trasy.
- Strefa czasowa dla planowania. .
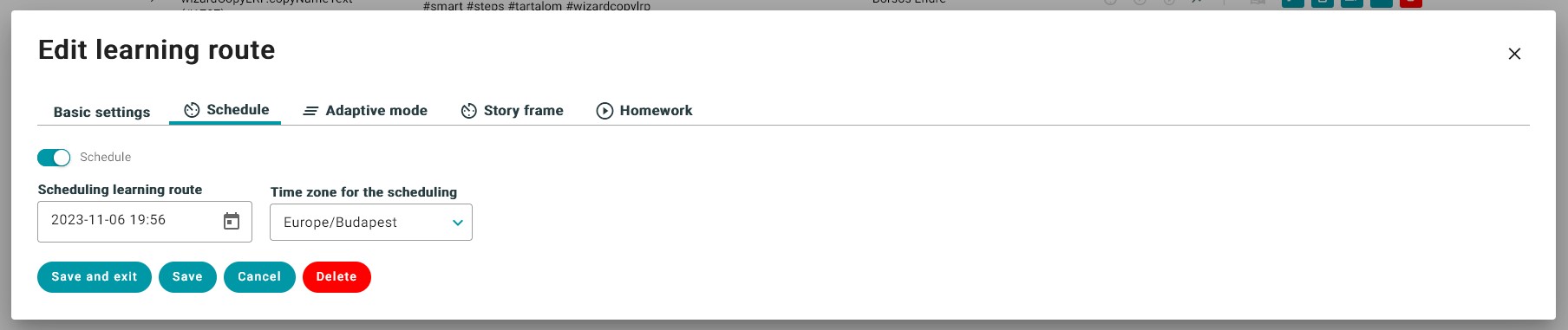
Tryb adaptacyjny
- Tryb odtwarzania ścieżki edukacyjnej - możesz wybrać, czy postęp przez jednostki edukacyjne powinien być liniowy (uczeń musi ukończyć wszystkie jednostki edukacyjne) (odtwarzanie liniowe), czy też uczeń może przejść na wyższy poziom trudności, jeśli dobrze radzi sobie na danym poziomie (odtwarzanie adaptacyjne).
- Ustawienia do zastosowania (tylko po wybraniu trybu adaptacyjnego) - możesz wybrać, czy odtwarzanie adaptacyjne ma być stosowane dla bloków w modułach ścieżki edukacyjnej, czy dla całej ścieżki.
- Trudność zdobywania poziomów .
- Trudność obniżania poziomu .
- Odtwarzaj jednostki szkoleniowe w losowej kolejności (w ramach tego samego poziomu trudności) - włączenie tej opcji powoduje, że jednostki szkoleniowe na trasie są ustawiane w losowej kolejności podczas odtwarzania trasy.
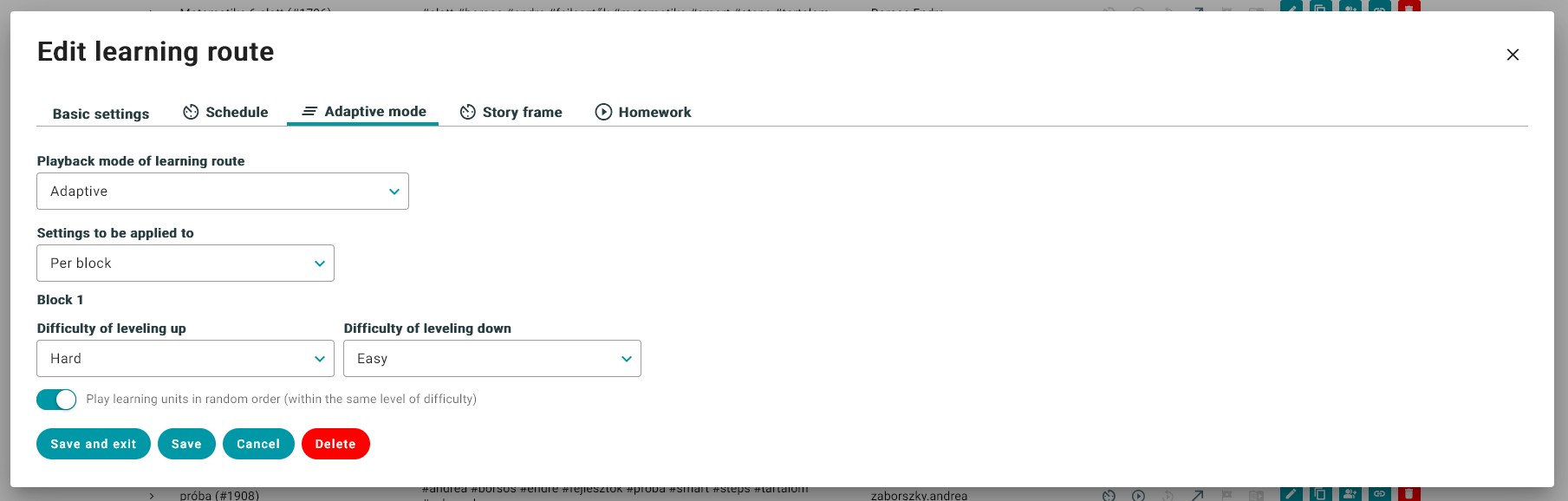
Ramka historii
Jednostki edukacyjne mogą być uzupełnione zabawną ramką historii, która pozwala użytkownikom zdobywać nagrody za ukończenie jednostek edukacyjnych w ramach trasy. Jako nauczyciel możesz tworzyć nagrody i umieszczać je w skrzyniach skarbów, które można ustawić tak, aby pojawiały się dla uczniów w określonych punktach podczas grania w ścieżkę edukacyjną.
- Ramka historii - tutaj możesz wybrać ramkę historii (obecnie dostępna jest tylko jedna ramka historii).
- Nagroda za ukończenie poziomu - włączenie tej opcji daje nagrodę dla uczniów po ukończeniu poziomu.
- Umieszczanie skrzyń ze skarbami - włączenie tej opcji pozwala na przydzielanie nagród w określonych punktach ścieżki edukacyjnej.
- Edytor skrzyń skarbów - w edytorze skrzyń skarbów możesz dodawać nagrody (zawartość skrzyni), wybierając je z listy nagród i przypisując daną skrzynię do określonego procentu postępu trasy. Możesz dodawać wiele skrzyń, usuwać umieszczone skrzynie i tworzyć nowe nagrody. Aby dodać skrzynię, kliknij przycisk Dodaj skrzynię skarbów , wybierz nagrodę z pola Zawartość skrzyni i wprowadź wartość w polu Pozycja skrzyni skarbów jako procent trasy (pole Wynik wymagany do otrzymania jest wypełniane automatycznie w zależności od tej wartości procentowej). Zapisz skrzynię, klikając przycisk
 . Możesz dodać nowe nagrody do opcji zawartości skrzyni, klikając przycisk Nowa nagroda. Spowoduje to otwarcie wyskakującego okna, w którym możesz wprowadzić nazwę nagrody i dodać jej obraz. Istnieją dwie opcje obrazu: dodaj adres URL obrazu online do pola Image URL lub kliknij Upload image i wybierz obraz z komputera. Aby zapisać nową nagrodę, kliknij Zapisz w dolnej części wyskakującego okna. Po zapisaniu nowej nagrody powinna ona pojawić się na liście opcji Zawartość skrzyni.
. Możesz dodać nowe nagrody do opcji zawartości skrzyni, klikając przycisk Nowa nagroda. Spowoduje to otwarcie wyskakującego okna, w którym możesz wprowadzić nazwę nagrody i dodać jej obraz. Istnieją dwie opcje obrazu: dodaj adres URL obrazu online do pola Image URL lub kliknij Upload image i wybierz obraz z komputera. Aby zapisać nową nagrodę, kliknij Zapisz w dolnej części wyskakującego okna. Po zapisaniu nowej nagrody powinna ona pojawić się na liście opcji Zawartość skrzyni. - Podgląd skrzyń skarbów - okno podglądu skrzyń skarbów pokazuje graficzny przegląd pozycji umieszczonych skrzyń.
Nagrody ze skrzyń skarbów są wyświetlane dla uczniów na ekranie gry w sekcji Skarbiec. Nauczyciele mogą przeglądać nagrody w raportach trasy.
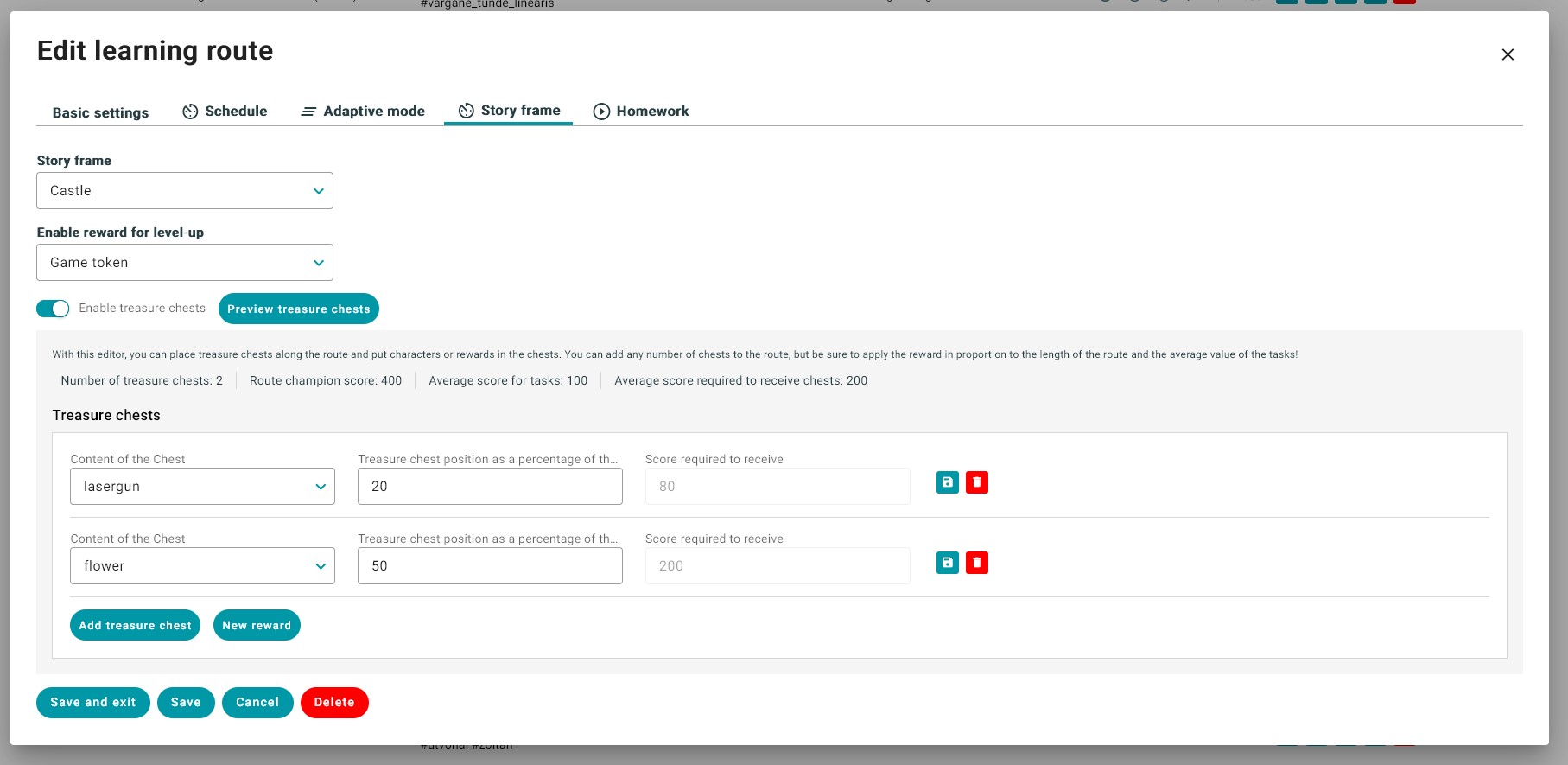
Praca domowa
- Ustaw jako pracę domową - włączając tę opcję możesz ustawić parametry pracy domowej, a także użytkowników (w grupie, której udostępniana jest ścieżka edukacyjna), dla których ścieżka będzie obowiązkowym zadaniem domowym.
- Data początkowa/Data końcowa - tutaj możesz wybrać okres czasu, w którym zadanie domowe będzie aktywne.
- Wymagany % wyniku - % punktów, które uczniowie muszą uzyskać, aby pomyślnie ukończyć zadanie domowe.
- Wymagany % postępu dla trasy - % postępu, jaki uczniowie muszą osiągnąć, aby pomyślnie ukończyć zadanie domowe.
- Wybierz użytkowników - możesz wybrać użytkowników w grupie, klikając pole wyboru po lewej stronie nazwy użytkownika. Możesz wybrać wszystkich użytkowników, klikając pole wyboru Wybierz wszystkich.
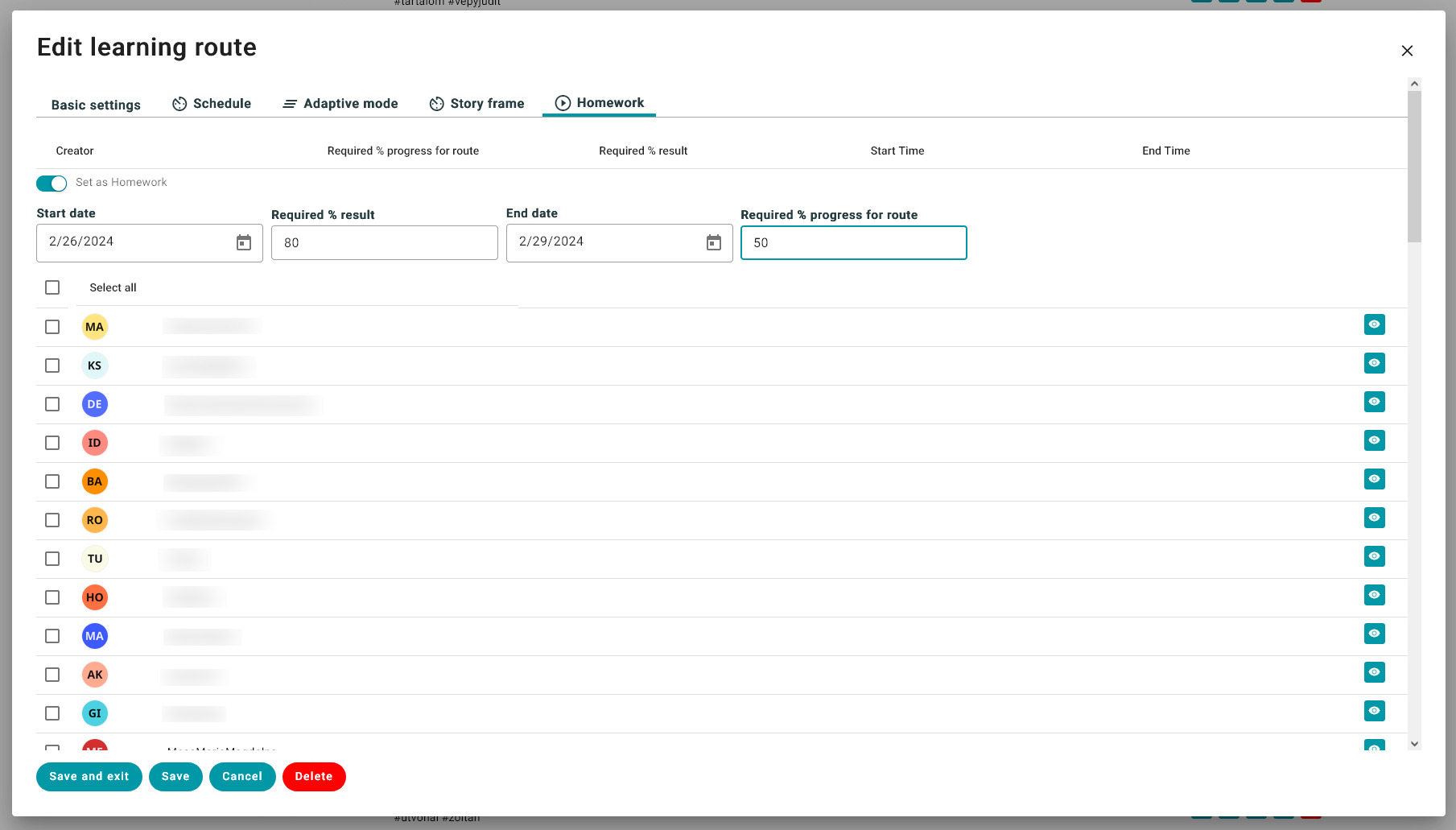
Na dole wyskakującego okna ustawień możesz kliknąć Zapisz i wyjdź po zakończeniu pracy z ustawieniami lub kliknąć Zapisz, aby zapisać ustawienia podczas pracy, lub kliknąć Anuluj, aby odrzucić wszelkie zmiany w ustawieniach. Klikając przycisk Usuń, możesz usunąć trasę. Zawartość trasy (moduły, jednostki edukacyjne) nie zostanie usunięta.