- Pentru a crea o unitate de învățare, deschideți mai întâi pagina Pentru profesori - Unități de învățare.
- Click pe butonul Create new și alegeți tipul de unitate pe care doriți să o creați:
- Tara de text - se utilizează atunci când dorim să inserăm unul sau mai multe câmpuri de răspuns într-un text mediu sau într-o problemă matematică, pe care elevii trebuie să le completeze cu propriile răspunsuri text. În acest tip de unitate nu există opțiuni de răspuns din care să alegeți.
- Comprehension - este utilizat pentru sarcini de înțelegere a textului. Textele mai lungi pot fi plasate pe primul ecran al sarcinii, iar apoi întrebările legate de text pot fi adresate pe ecranul următor. Textul original poate fi plasat sub butonul Info, astfel încât să poată fi rechemat în orice moment de către elevi. În acest tip de unitate, există opțiuni de răspuns din care se poate alege în câmpul de răspuns.
- Întrebare deschisă - acest tip de unitate este utilizat pentru sarcinile cu întrebări tip eseu. Nu sunt oferite opțiuni de răspuns bune sau rele, sistemul nu evaluează dacă unitatea a fost finalizată cu succes sau nu. Este la latitudinea profesorului să evalueze performanța unității.
- Milionar - este utilizat pentru întrebări scurte sau probleme de matematică. Elevii trebuie să aleagă răspunsul corect din opțiunile de răspuns afișate.
- Sets - sunt utilizate pentru a crea două sau mai multe seturi în care elevii trebuie să plaseze elementele date.
- Affix - se utilizează pentru a crea perechi de probleme matematice scurte sau sarcini de text scurte, în care elevii trebuie să găsească cealaltă jumătate a perechii din opțiunile de răspuns plutitoare.
- Adevărat sau fals - este utilizat pentru a crea unul sau mai multe ecrane de sarcini, în care elevii trebuie să decidă dacă afirmația dată este adevărată sau falsă.
- Pește în apă - se utilizează atunci când dorim să inserăm unul sau mai multe câmpuri de răspuns într-un text de lungime medie sau într-o problemă de matematică, pe care elevii trebuie să le completeze cu răspunsul corect alegând din opțiunile de răspuns plutitoare.
- Hangman - este utilizat pentru a crea un joc hangman clasic, în care elevii trebuie să ghicească răspunsul în funcție de literele pe care le conține.
- Boom! - este folosit pentru a crea unități care afișează opțiuni de răspuns scurt unul după altul, iar elevii trebuie să dea clic pe răspunsurile corecte.
- Bubble monster - este folosit pentru a afișa opțiuni de răspuns foarte scurte (se potrivește bine pentru matematică) în bule, iar elevii trebuie să scoată răspunsurile greșite.
- Math monster - se utilizează atunci când dorim să inserăm unul sau mai multe câmpuri de răspuns scurt într-un text de lungime medie sau într-o problemă de matematică, pe care elevii trebuie să le completeze cu răspunsul corect alegând din opțiunile de răspuns plutitoare. Opțiunile de răspuns scurt fac acest tip de unitate potrivit pentru matematică.
- Video - acest tip de unitate este utilizat pentru a crea sarcini în care elevii trebuie să urmărească un conținut video (se poate introduce un link Youtube sau un videoclip propriu). Acest tip de unitate nu conține întrebări sau sarcini rezolvabile.
- PDF - acest tip de unitate este utilizat pentru a crea sarcini în care elevii trebuie să studieze un fișier PDF afișat. Acest tip de unitate nu conține întrebări sau sarcini rezolvabile.
- Introduceți parametrii și conținutul unității de învățare (vezi capitolele următoare pentru descrierea detaliată a diferitelor tipuri de unități).
- În partea de jos a ecranului editorului puteți alege dintre următoarele acțiuni:
- Preview - deschide o fereastră nouă cu versiunea redabilă a unității de învățare (pentru a vizualiza modificările recente efectuate în unitate, trebuie să faceți clic pe Salvare înainte de lansarea previzualizării),
- Save - salvează unitatea de învățare, dar nu închide ecranul editorului,
- Salvare și ieșire - salvează unitatea de învățare și închide ecranul editorului,
- Cancel - închide ecranul editorului unității fără a salva modificările recente,
- Delete - șterge unitatea din sistem (acest lucru nu poate fi revenit).
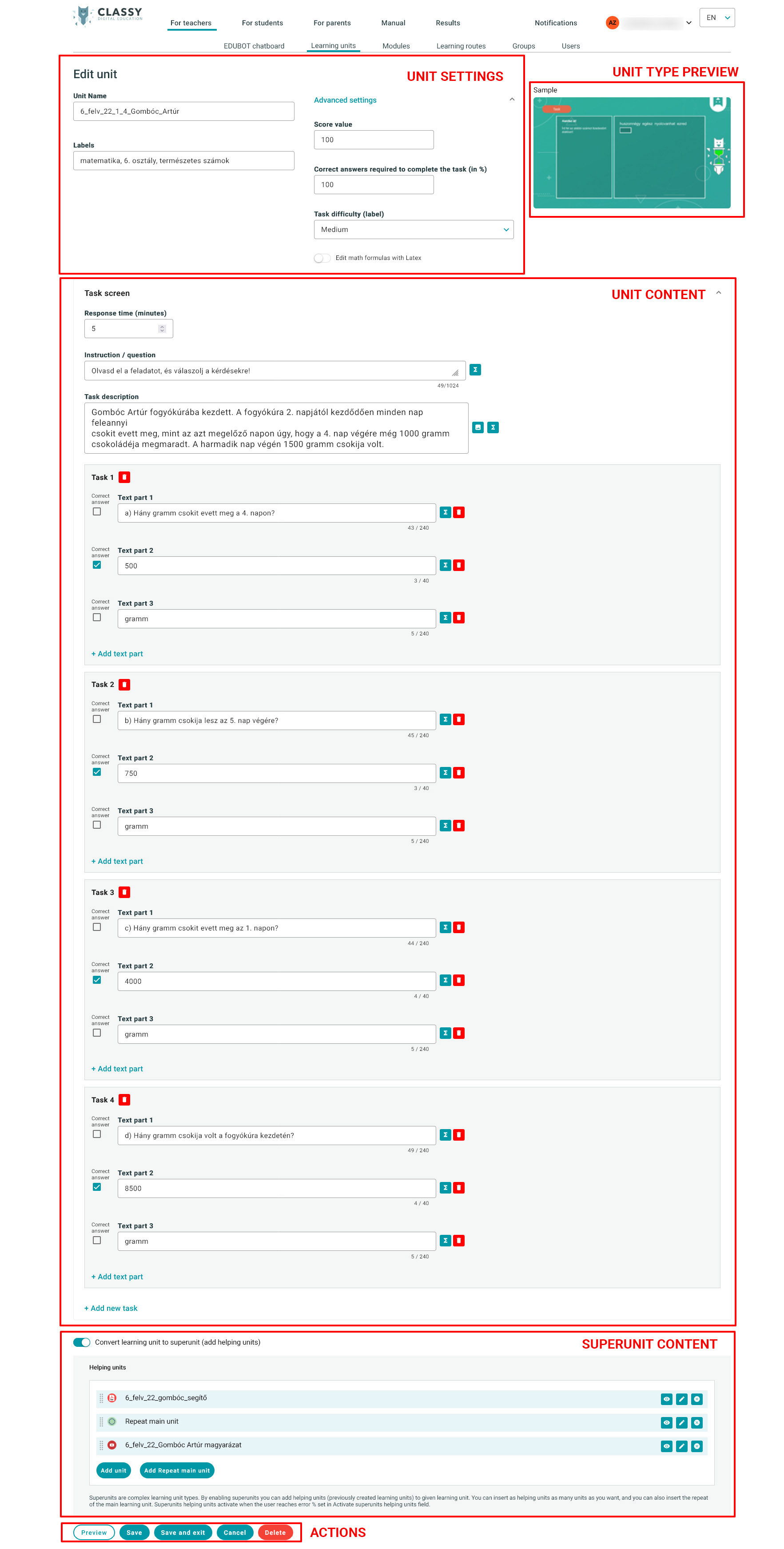
Puteți crea oricât de multe unități de învățare doriți. Orice modificare pe care o faceți în cadrul unității, va fi actualizată automat în modulele și rutele de învățare, la care este adăugată unitatea.
Unitățile nu pot fi redate pe cont propriu, ele trebuie să fie adăugate la module și learning routes, care pot fi partajate cu grupuri.